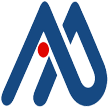-
Shopping cart
(0)
You have no items in your shopping cart.
Blog archive
Wednesday, January 13, 2021

Here are the steps to open a new lecture from the online class back-end system.
1.Create New Lesson each time you want to open a new lecture:
Tutoring Management->Class List->Check the Specific Class->Click "Create New Lesson" Button,new lesson will be created below Tutoring Management->Lesson List.
2.Edit the lecture name and set homework ID and Courseware ID:
Tutoring Management->Lesson List->Select the row for the newly created Lesson->Click "Edit" button, Add the lecture name in Title and Description edit box after the "-",the click "Update" button to save.Do NOT remove the "-" as this is sign for computer recognition.
3.Set Homework ID and Courseware ID:
Find the Homework ID and Courseware ID from Database Management->Paper Management->Homework List or Courseware List->ID column:
Set the Homework ID or Courseware ID for specific Lesson by Tutoring Management->Lesson List->Select the row for the newly created Lesson->Click "Edit" button, Input the Homework ID or Courseware ID,the click "Update" button to save.
3-1.For Math Teachers ONLY
Choose one Lesson from Lesson List:
Click each Student's Name in the Student's Writing column to open their personal handwriting window to interact;
Click Homework Summary to get all students homework summary to see the common mistakes and explain it in the next lesson,
on this homework summary page you can just Click the rightmost Open It! in the solution column to open the solution to this question if you need it;
Click "Start Math Class" to start the lesson, the system will load the courseware content for you.
Click Next to go to the next page;
Click Save! to save the notes of this lesson for the students to review;
Click Send to send the current question to all the students laptop window, then all the students will receive the question and write the steps
to interact with you;
Click F11 to maximize this window to let students see the writing easier;
Click the Right Scroll Bar to scroll down if you want more spaces to write;
4.Assign homework to students in one click:
Tutoring Management->Lesson List->Select the row for the specific Lesson to assign homework->Click "Assign Homework" button->Click "Assign with NO pay" or "Assign with PAY".For assessment lesson just click "Assign with NO pay";For the lesson we want to deduce the class time from the student, please click "Assign with PAY". The student's homework will be assigned and you review it below Tutoring Management->Student Homework;
5.Filter out the lessons only for a specific class:
Find the class ID from Tutoring Management->Class List->ID,remember the number;
Set the class ID 219 in the edit box before "Set Class ID" button,then click"Set Class ID" button;
6.Set outer assignment link like Google Docs:
Set the Google Docs link by Tutoring Management->Student Homework->Select Specific Student Row->Click "Edit" Button->Copy Google Docs link into the edit box below "Link For Assignment"->Click "Update" to save;
If the assignment link and comments link is different,just input the comments link in the edit box below "Link for Comments"->Click "Update" to save.
7.Students do the homework in their account:
The students can do the homework in their account by My Account->My VIP Practices->Choose the specific assignment->Click "Do It!" to start.
This is the same for the assignment with Google Docs,the student will be redirected to the Google Docs link you set in their homework.
8.For teachers creating homework by yourself without previous course-wares:
Select the specific lesson from Tutoring Management->Lesson List->Check the lesson, and then click "Create Homework", the system will generate
a new homework bound to this lesson as template,which you can see under the directory of Tutoring Management->Student Homework.
If you want to copy this homework to all the students in the class,just click 'Assign Homework' the same as in Step 4;
If you want to add more questions into this homework sample,please go to the directory Tutoring Management->Student Homework,do it in Step 9.
9.Add questions into sample homework:
Will add here later......
Thanks for your work!
Saturday, January 2, 2021

In order to grade the students English writing work,which is submitted by students with hand-writing steps or uploading pictures, the teachers need to grade the hand-writing work and send out the comments and score。
Now this functionality is already provided by our online class back-end system,here are the detailed steps:
1.Click Tutoring Management->Student Homework, Choose the student's homework you want to grade and click "Submitted Homework":
2.Here you will see all the answers of this practice from the student,click "Grading" in the row of that question which you want to grade:
3.Here you can write anything for the comment of this question in the same way you do the handwriting in the class (You need to use the hand-writing device or tablet):
4.After you finish your comments, click "Save" to save your comments ,then close the handwriting page and go back to the question list;
5.(optional)Click the "Edit" button to input the score for this question,and then click "Update":
6.Repeat the step 3-4 to grade and score all the questions.
7.(optional)Sometimes if the student submits the answers by uploading photographs with mobile devices,you might need to click "Rotate" to rotate
the answer image before grading:
8.Thanks very much for your hard work to make students the best in English Writing!